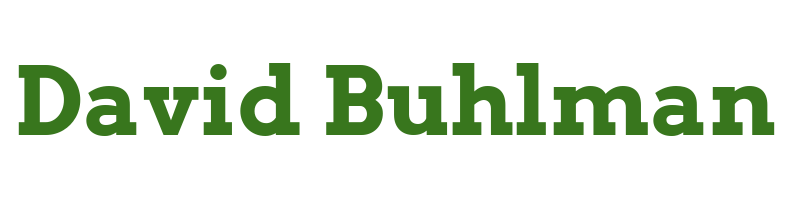Linux Up Skill - Day 0

A day 0 to prep. Sounds great! They say each day’s lesson should take between 1 and 2 hours depending on your skill level. So I do appreciate them giving some prep before the lessons start in June.
Day 0 is focused on preparing your own server. They are recommending Google Cloud as the platform to set up with. I’m familiar with setting up servers in AWS and Azure so I’m going to skip this part and just use my own server. They do mention and strongly remind you to use Ubuntu 20.04 LTS. Well I’ll get that version downloaded so we can get going. Well what about 22.04 LTS? Have they just not updated their documentation for the new version? Most likely. Well since I’m here I’m just going to download both version.
With the downloads finish I copied them over to my R730. So they instruct you to create an e2-micro server. What are the specs on an e2-micro server? It looks like it is 0.25 vCPU with two cores and 1GB of memory. That should get me started here.
Open up Windows Admin Center and log on to my hypervisor. I head down to Virtual Machines and add a new one. I’ll call it Linux-Up-Skill. I’ll set it to Gen2 and leave the vCPU count at 2 and I’m just going to leave the memory at 2GB as well. The day 0 lesson mentions they want you to have all ports open on the server since it is a lab. So I’ll configure an external virtual switch.
I can’t find a mention of how much hard drive space but Linux is usually very good with small drives so I set the virtual hard disk size to 30GB. I select to install an operating system from an image file and select my Ubuntu 20.04 image. Hit create. Success!
I then select Linux-Up-Skill and go to settings. Heading to security I set the Secure Boot Template to Microsoft UEFI Certificate Authority and save the change. I start up the new machine and open the console. There is the Ubuntu installation.
I select English and then select to load the new installer. I configure my keyboard and move on to configuring the network. Well the lesson mentions nothing specific for configuring the network so I’ll just leave it with DHCP and move on. I configure it to use the entire disk and move on. I set up my hostname, user, and password. I put the password in my password manager. I select to install openSSH since the lesson suggests using SSH. I do not install any featured snaps. And away the installation goes.
Installation complete. Let’s reboot. Logging in is successful. Closing the console and switching over to SSH. Verified SSH is working. The last thing the lesson says to do is to make sure you can perform administrative tasks.
sudo apt update sudo apt upgradeAlways a prudent step to take with a new server. Both commands complete successfully. So there I am ready to go for lesson 1.