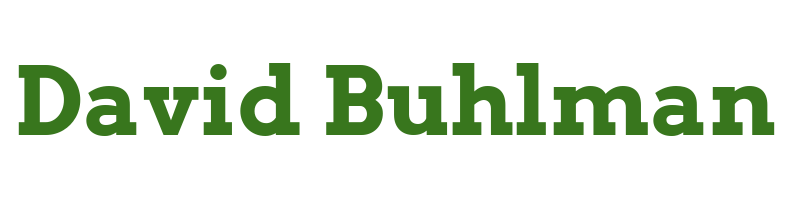Authentik Security, Part Six

Configure Authentik
I'm finally coming back to this after working through setting up Firefly III. So the Virtual Geek blog breaks down their walkthrough into four parts.
Enable LDAPS
Part 1. Install and Configure Certificate Authority CA on Server with Group Policy
I quickly spin up an extra domain controller DC-04 to use for the CA.
Steps performed on desktop via Server Manager
- Right click on
DC-04 - Click on
Add Roles and Features - Click on
Next Role-based or feature-based installation- Select a server from the server pool:
DC-04 - Click on
Next - Roles:
Active Directory Certificate Services - Click on
Next - Click on
Next - AD CS Role Services:
Certificate AuthorityCertification Authority Web Enrollment
- Click on
Install
Installation completed successfully! Now it's time to configure Active Directory Certificate Services on the destination.
- I set the installation credentials
- Select Role Services to configure:
Certification AuthorityCertification Authority Web Enrollment
- Specify the setup type of the CA
Enterprise CA
- Specify the type of the CA
Root CA
- Specify the type of the private key
Create a new private key
- Specify the cryptographic options
RSA#Microsoft Software Key Storage Provider- Key Length: 4096
SHA512
- Specify the name of the CA
DC-04-CADC=domain,DC=localCN=DC-04-CA,DC=domain,DC=local
- Specify the validity period:
5 Years
- Specify the database locations:
C:\Windows\system32\CertLogC:\Windows\system32\CertLog
- I click on
Configure - Verify and test
http://10.10.10.XXX/certsrv/Default.asphttp://dc-04.domain.local/certsrv/Default.asp
Well the page does prompt like credentials like it should so I think I'm good to go. Next step is to distribute and deploy CA root chain certificate on computer clients in the domain.
On the CA webpage:
- I click on
Download a CA Certificate, certificate chain, or CRL - I select
Download CA Certificate
Steps performed on DC-02 via Group Policy Management
- I open the domain
domain.local - I right click on
Group Policy Objects - I click on
NewCA_Chain_Cert_Deployment(none)
- I right click on
CA_Chain_Cert_Deployment - Click on
EditComputer ConfigurationPoliciesWindows SettingsSecurity SettingsPublic Key Policies
- I right click
Trusted Root Certification Authorities - I click on
Import - I begin the
Certificate Import Wizard- I click on
Next - I browse to
download CA cert - I click on
Next - I place all certificates in the store
Trusted Root Certification - I click on
Finish
- I click on
- I navigate back up the domain
domain.local - I right click and select
Link an Existing GPO - I select
CA_Chain_Cert_Deployment
It looks like this will take about 90 minutes to reach my client computers. Since this is the end of part one I think this should be a good place to end for today.