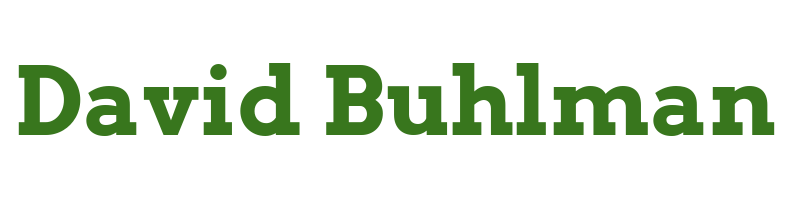Authentik Security, Part Eleven

Configure Authentik
Enable LDAPS
Part 3. Install and Configure Active Directory Federation Service (ADFS)
Steps performed on fileserver via mmc.exe
- Click on
FilethenAdd/Remove Snap In - Select
Certificatesthen clickAdd - Select
Computer Accountthen clickFinish, thenOK - Right click on
Personal - Navigate to
All Tasksand selectRequest New Certificate - In the
Certificate Enrollment WizardclickNext - Click
Nextagain - I place a checkmark next to
Computer - I open the
carrot - I click on
Properties - On the
GeneralTab:fs-01.domain.local - On the
SubjectTab:- Common Name:
fs-01.domain.local - Organization:
domain.local - Organization Unit:
IT - Locality:
Columbus - State:
OH - Country:
US
- Common Name:
- On the
Private KeyTab:- I expand
Cryptographic Service Provider- and verify
Microsoft RSA SChannel Cryptographic Provider (Encryption)is checked
- and verify
- I expand
Key options- Key Size:
4096 - I check
Make private key exportable - I check
Strong private key protection
- Key Size:
- I expand
- On the
ExtensionsTab:- I expand
Extended Key Usage (application policies)- I verify
Server Authenticationis selected - I verify
Client Authenticationis selected
- I verify
- I expand
- On the
SubjectTab:- Under
Alternative Name- Type:
DNS - Value:
fs-01.domain.local - I click on
Add - Type:
IP Address (v4) - Value:
10.100.100.1
- Type:
- Under
- I click on
OK - I click on
Enroll - I click on
OKand thenFinish
Steps performed on fileserver via PowerShell
if (!(Test-Path C:\Certs)) {New-Item -Path C:\ -Name Certs -ItemType Directory}Get-ChildItem Cert:\LocalMachine\My\ | Select-Object ThumbPrint, Subject, NotAfter, EnhancedKeyUsageList$password = ConvertTo-SecureString -String '**123456**' -Force -AsPlainTextGet-ChildItem -Path Cert:\LocalMachine\My\**XXXXXXXXXXXXX** | Export-PfxCertificate -FilePath C:\Cert\adfs001.pfx -Password $password- I click on
OK
Steps performed on fileserver from Server Manager
- Click on
Manage - Select
Add Roles and Features- I click on
Next - I select
Active Directory Federation Services - I click on
Next - I click on
Next - I click on
Install - I click on
Close
- I click on
- I begin to
Configure the federation service on this server- I click on
Next - I click on
Next - I click on
Importand selectc:\Cert\adfs001 - I enter the password
- Federation Service Display Name:
Domain - I click on
Next - I select
Use an existing domain user account or group Managed Service Account - I click on
Next - I click on
Next - I click on
Next - I click on
Next - I click on
Configure
- I click on
I get the message The server was successfully configured. Hooray! I finish today's steps with a quick reboot, and I'll pick up from here tomorrow.